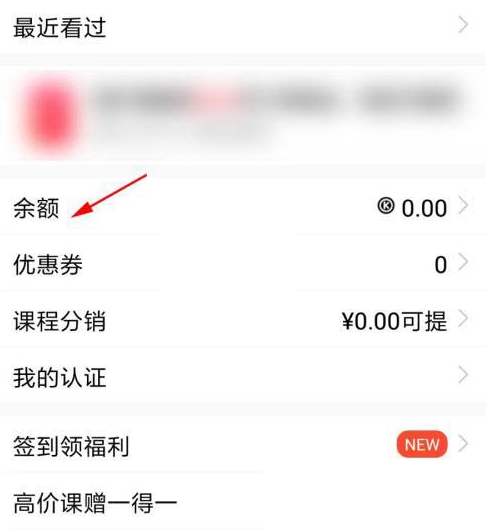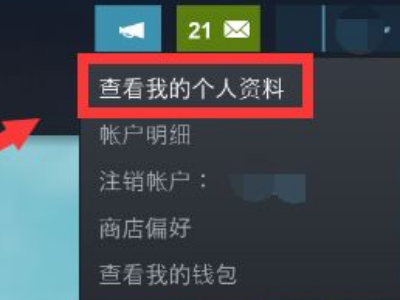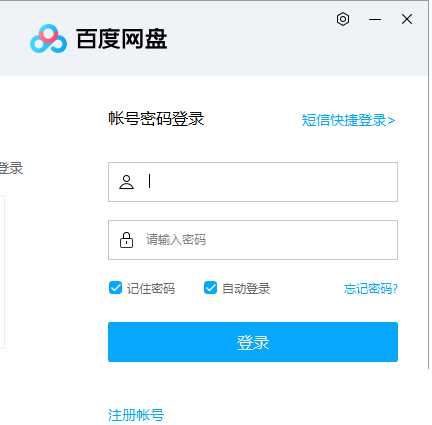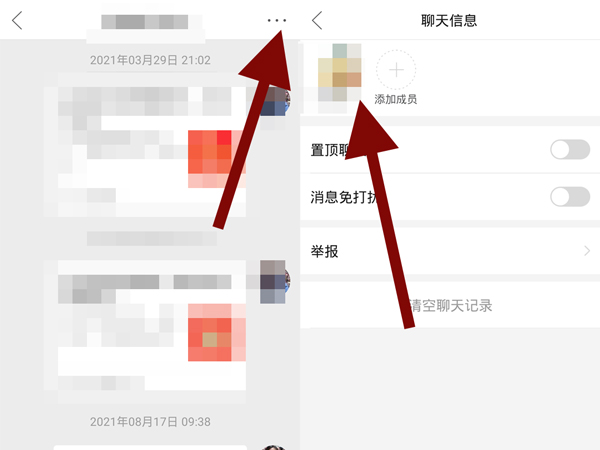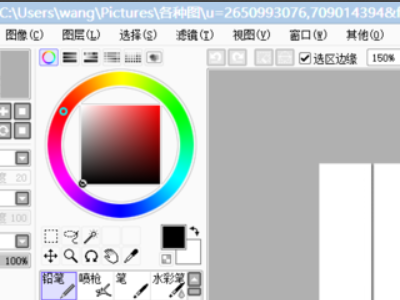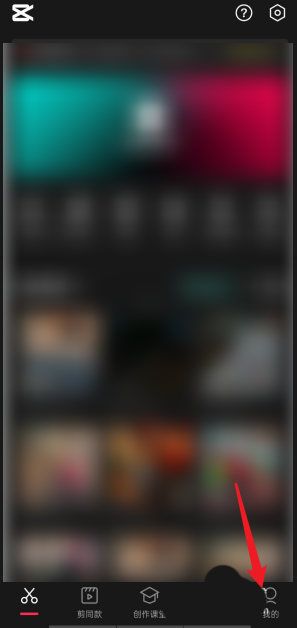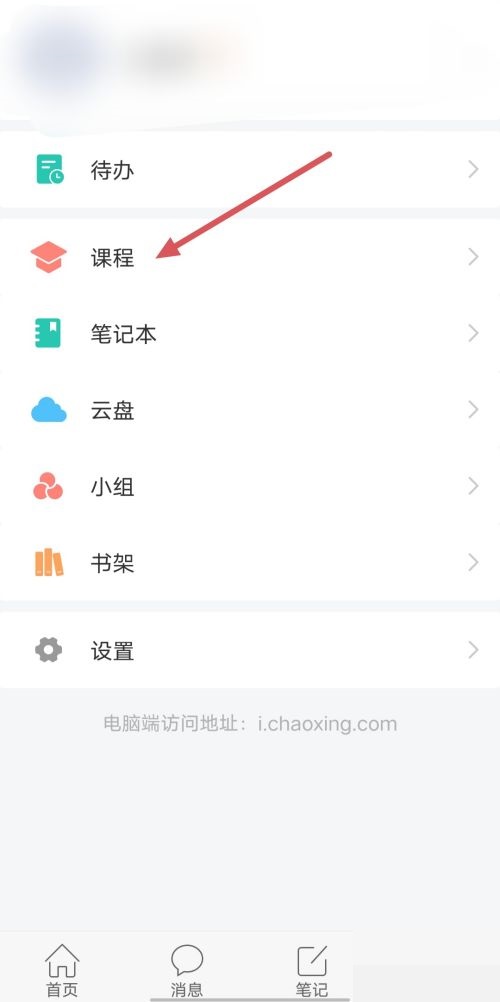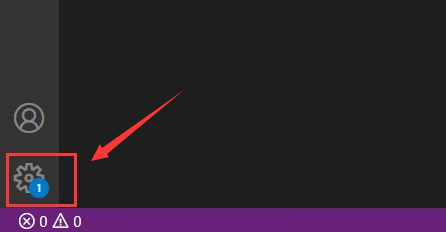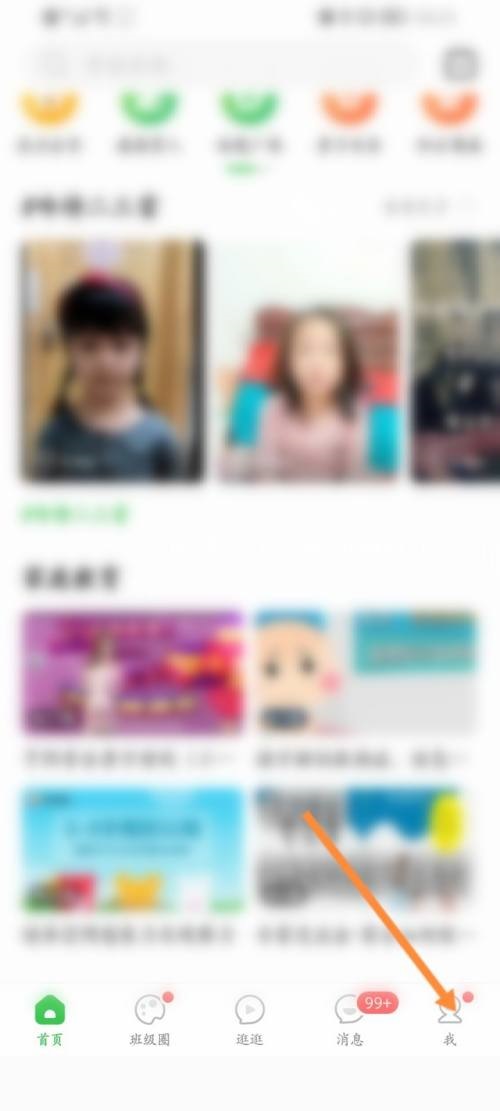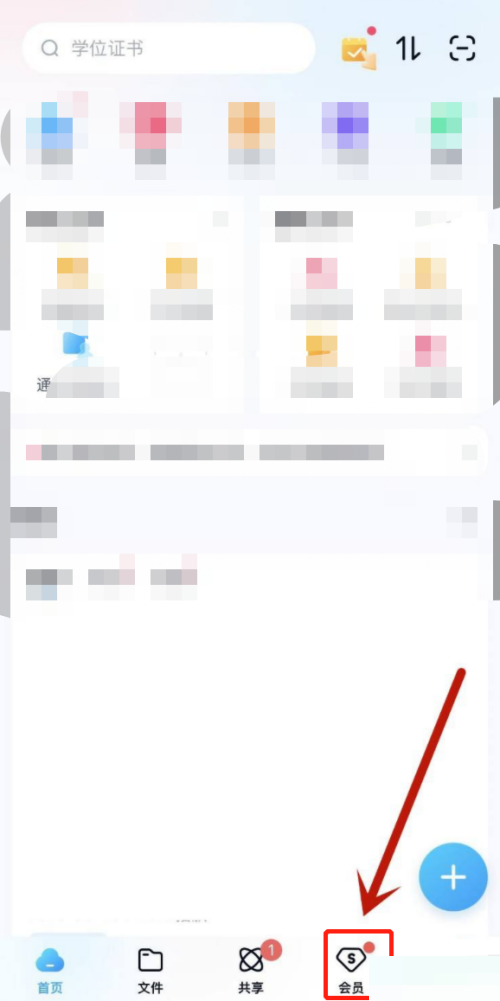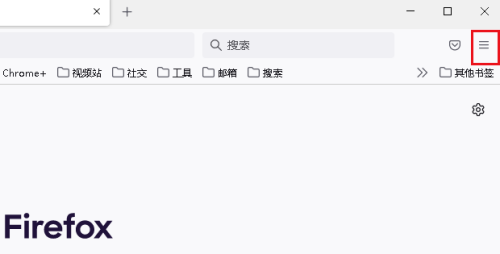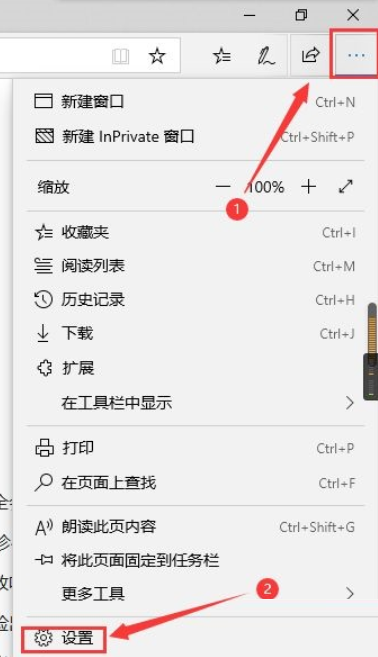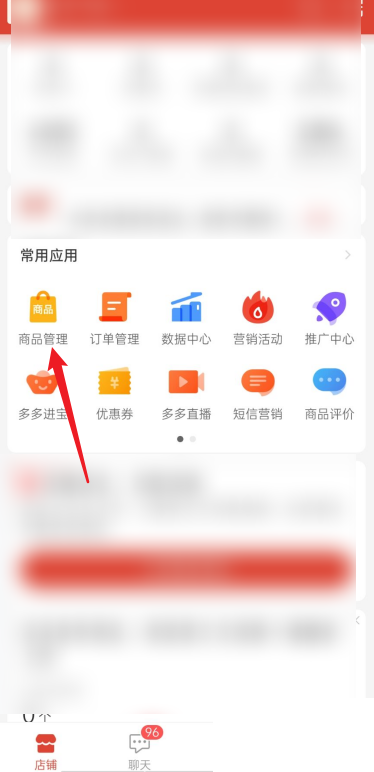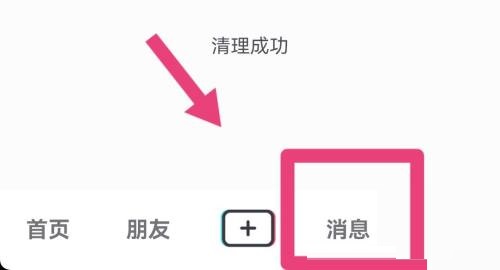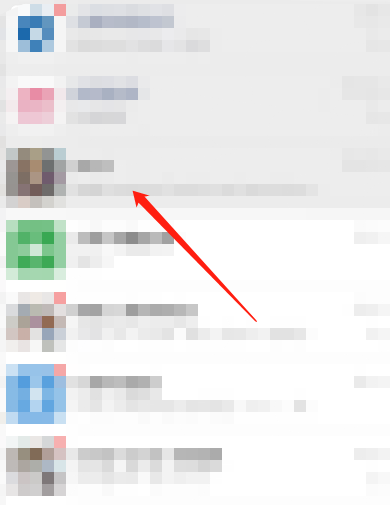今天小编为大家带来了Windows优化大师设置桌面显示回收站教程,想知道怎么做的小伙伴来看看接下来的这篇文章吧,相信一定会帮到你们的。
Windows优化大师怎么设置桌面显示回收站?Windows优化大师设置桌面显示回收站教程
1、首先点击“Windows优化大师”;
 2、然后在“Windows优化大师”窗口中,点击“系统个性设置”;
2、然后在“Windows优化大师”窗口中,点击“系统个性设置”;
 3、在“系统个性设置”窗口中,找到“桌面设置”;
3、在“系统个性设置”窗口中,找到“桌面设置”;
 4、接着在“桌面设置”栏中,勾选“桌面显示回收站”;
4、接着在“桌面设置”栏中,勾选“桌面显示回收站”;
 5、最后点击“设置”即可。
5、最后点击“设置”即可。
 以上这篇文章就是Windows优化大师设置桌面显示回收站教程,更多教程尽在下载之家。
以上这篇文章就是Windows优化大师设置桌面显示回收站教程,更多教程尽在下载之家。
 2、然后在“Windows优化大师”窗口中,点击“系统个性设置”;
2、然后在“Windows优化大师”窗口中,点击“系统个性设置”;
 3、在“系统个性设置”窗口中,找到“桌面设置”;
3、在“系统个性设置”窗口中,找到“桌面设置”;
 4、接着在“桌面设置”栏中,勾选“桌面显示回收站”;
4、接着在“桌面设置”栏中,勾选“桌面显示回收站”;
 5、最后点击“设置”即可。
5、最后点击“设置”即可。
 以上这篇文章就是Windows优化大师设置桌面显示回收站教程,更多教程尽在下载之家。
以上这篇文章就是Windows优化大师设置桌面显示回收站教程,更多教程尽在下载之家。