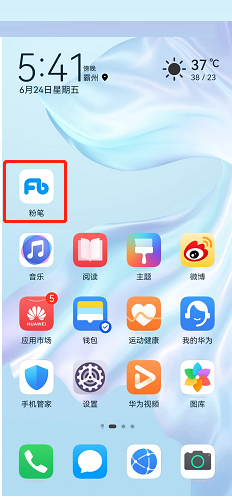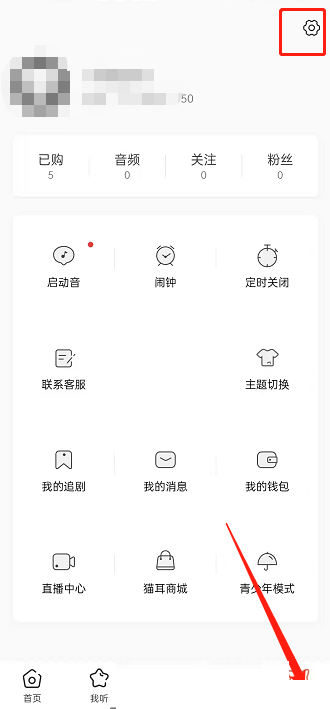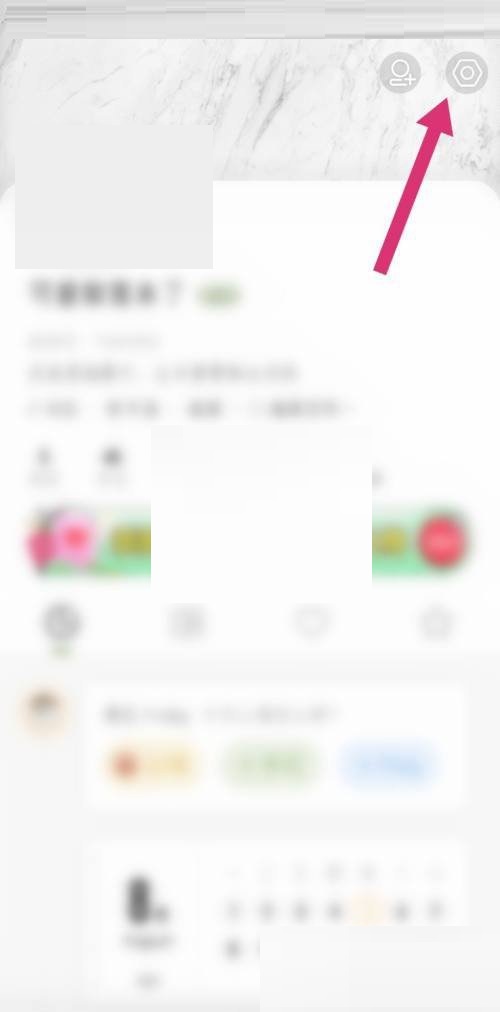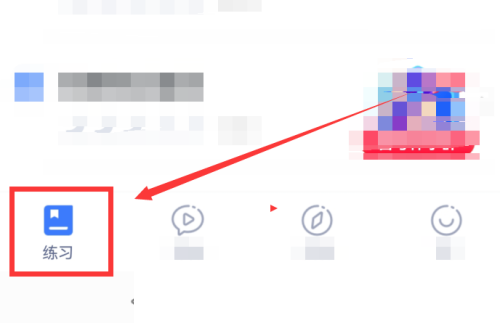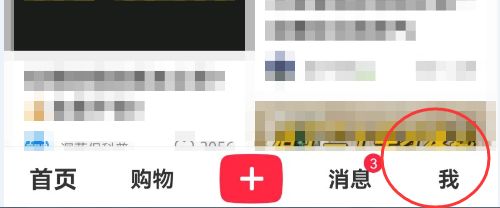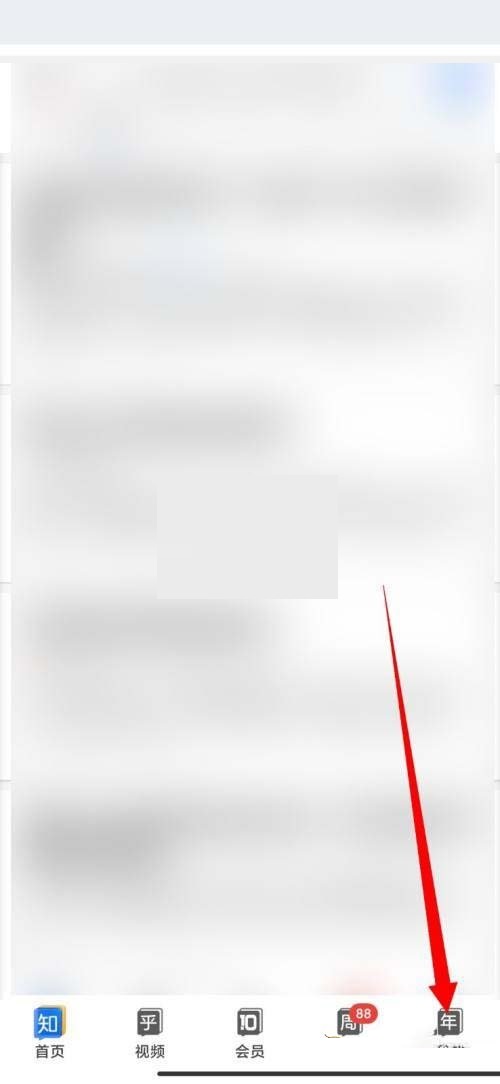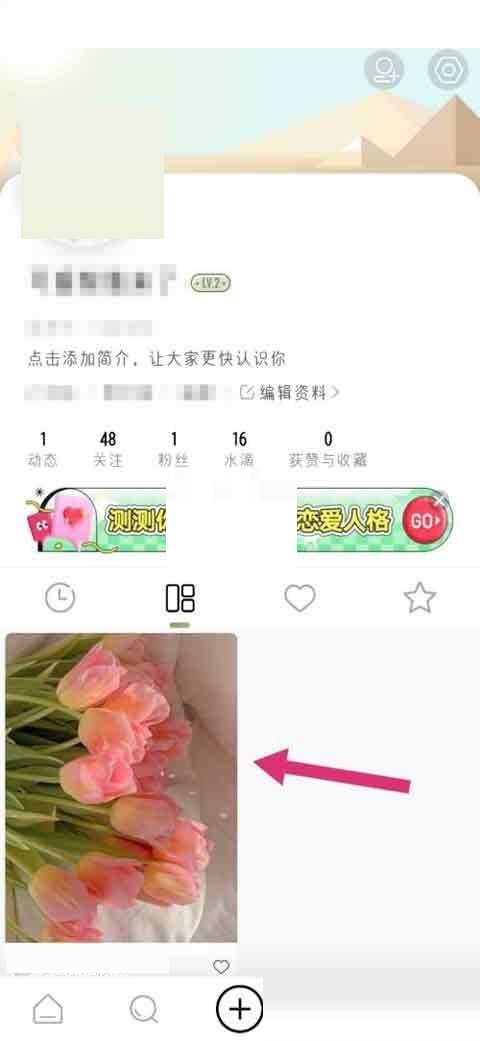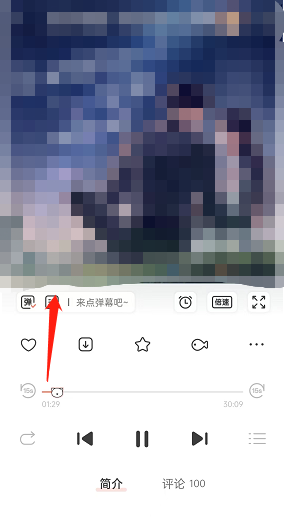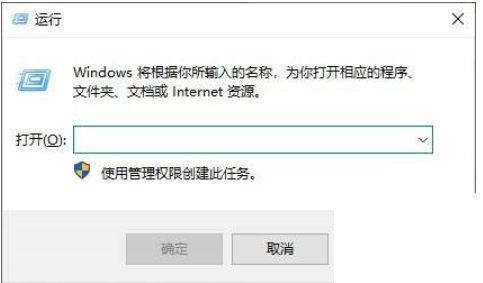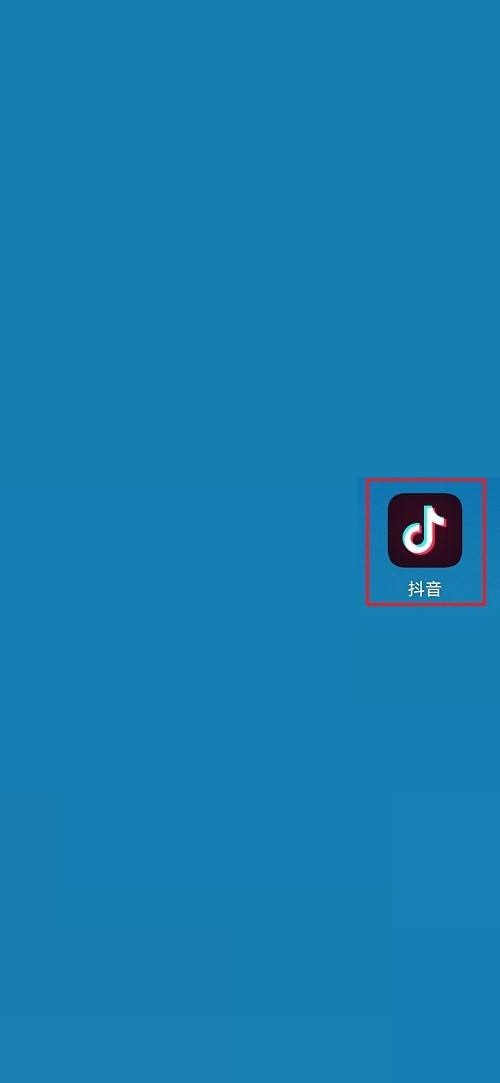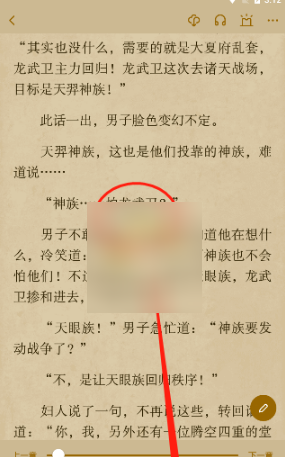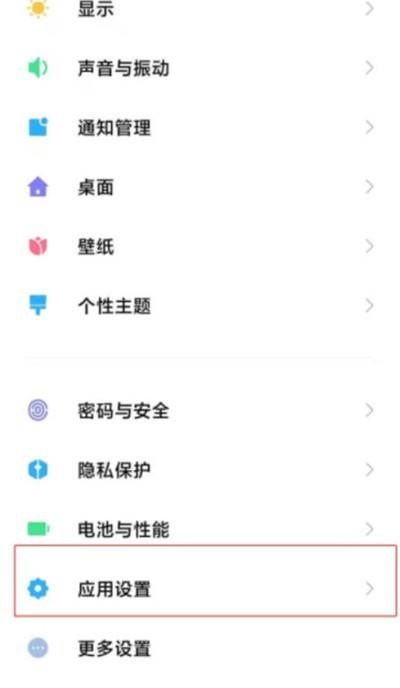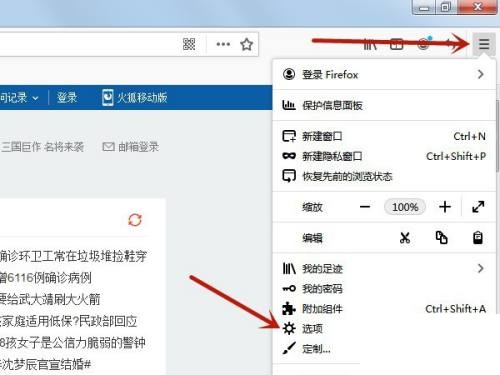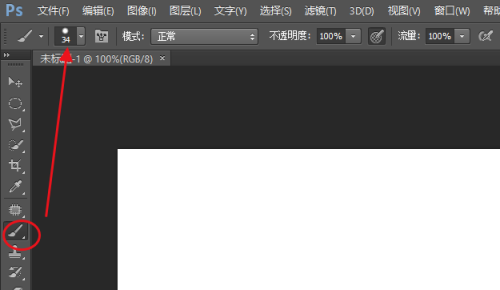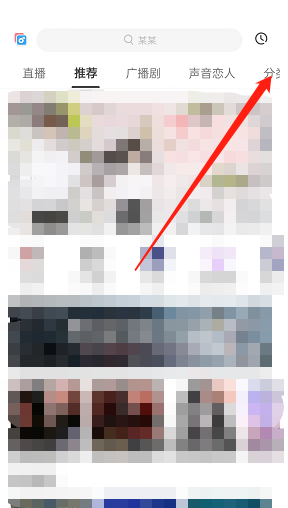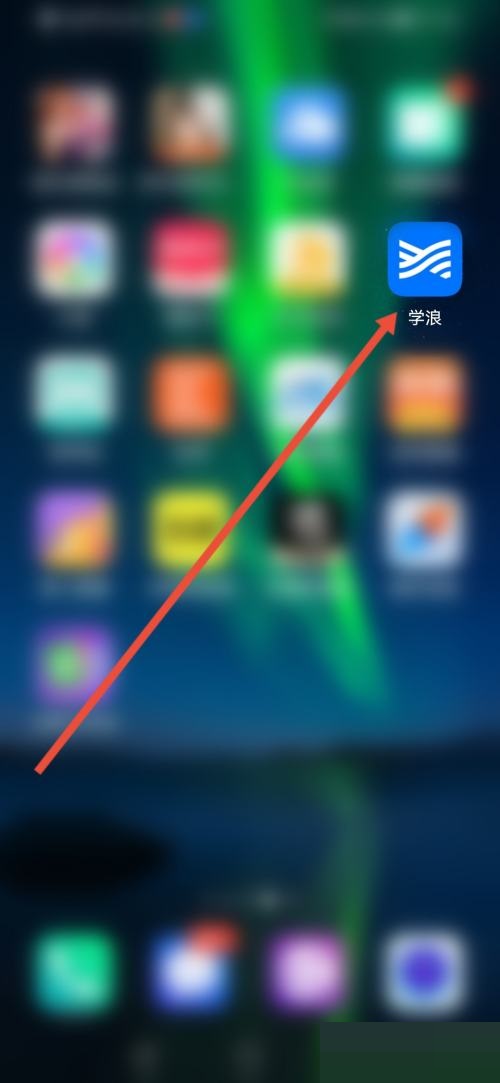今天小编为大家带来了Windows优化大师在右键菜单加入关机教程,想知道怎么做的小伙伴来看看接下来的这篇文章吧,相信一定会帮到你们的。
Windows优化大师怎么在右键菜单加入关机?Windows优化大师在右键菜单加入关机教程
1、首先点击“Windows优化大师”;
 2、然后在“Windows优化大师”窗口中,点击“系统个性设置”;
2、然后在“Windows优化大师”窗口中,点击“系统个性设置”;
 3、在“系统个性设置”窗口中,找到“右键设置”;
3、在“系统个性设置”窗口中,找到“右键设置”;
 4、接着在“右键设置”栏中,勾选“在右键菜单加入关机”;
4、接着在“右键设置”栏中,勾选“在右键菜单加入关机”;
 5、最后点击“设置”即可。
5、最后点击“设置”即可。
 谢谢大家阅读观看,希望本文能帮到大家!
谢谢大家阅读观看,希望本文能帮到大家!
 2、然后在“Windows优化大师”窗口中,点击“系统个性设置”;
2、然后在“Windows优化大师”窗口中,点击“系统个性设置”;
 3、在“系统个性设置”窗口中,找到“右键设置”;
3、在“系统个性设置”窗口中,找到“右键设置”;
 4、接着在“右键设置”栏中,勾选“在右键菜单加入关机”;
4、接着在“右键设置”栏中,勾选“在右键菜单加入关机”;
 5、最后点击“设置”即可。
5、最后点击“设置”即可。
 谢谢大家阅读观看,希望本文能帮到大家!
谢谢大家阅读观看,希望本文能帮到大家!