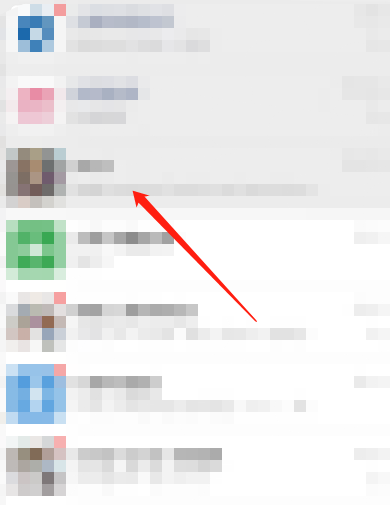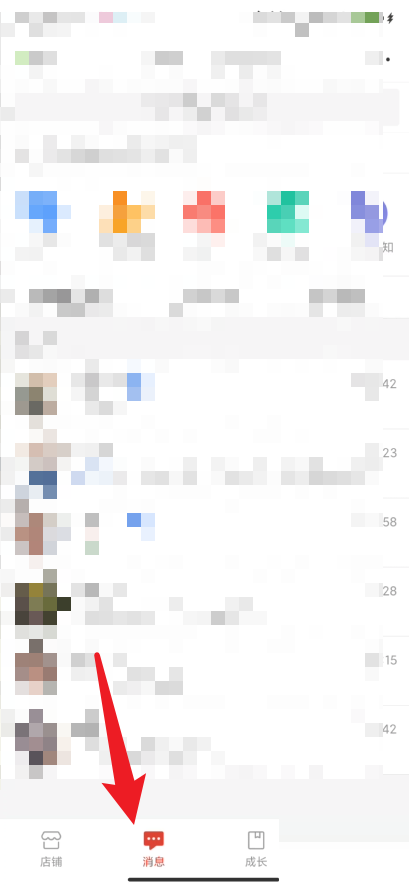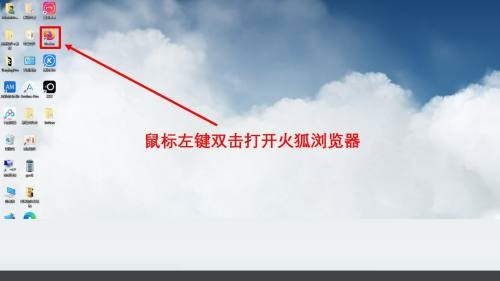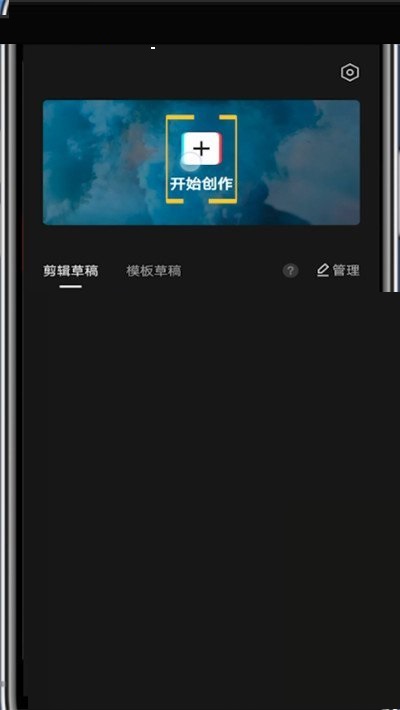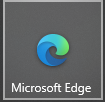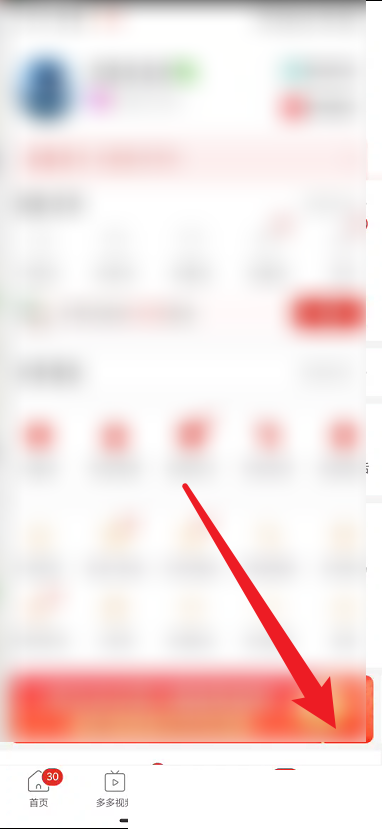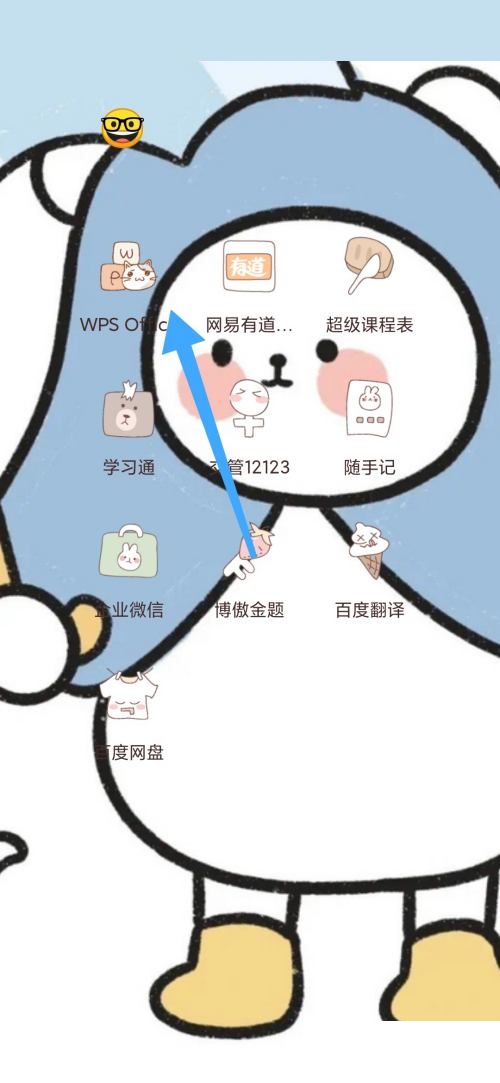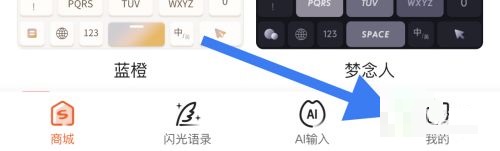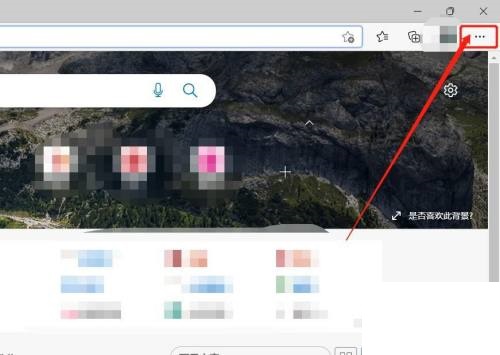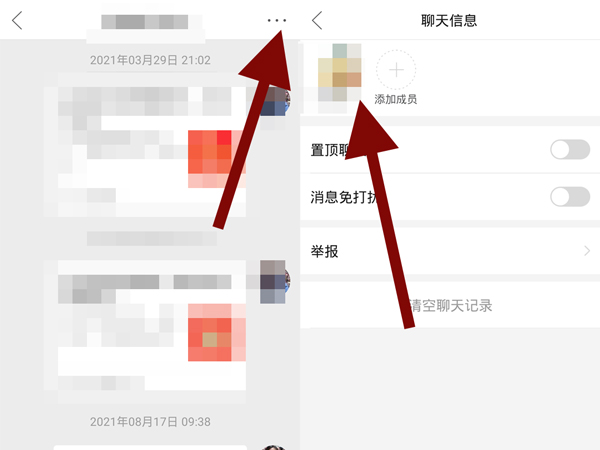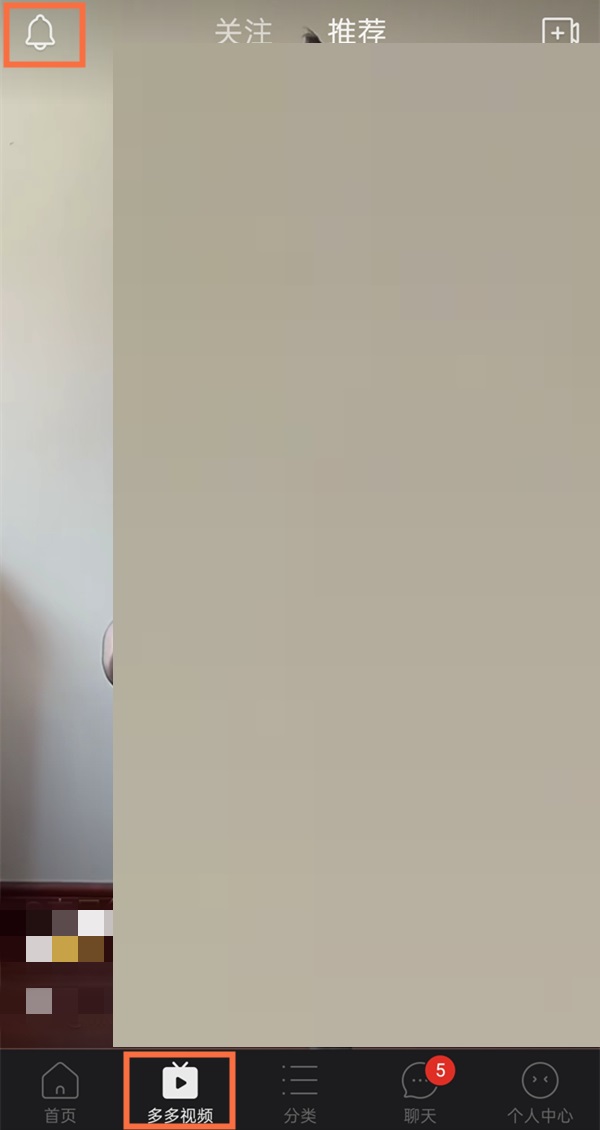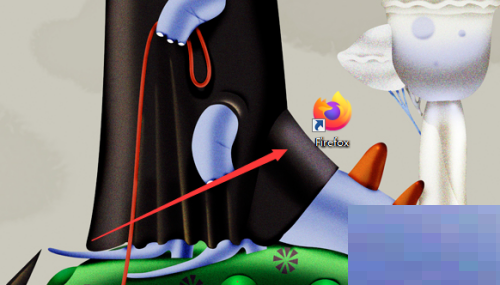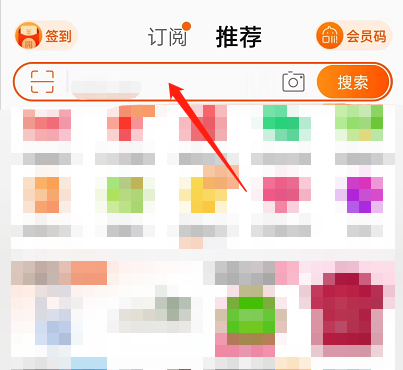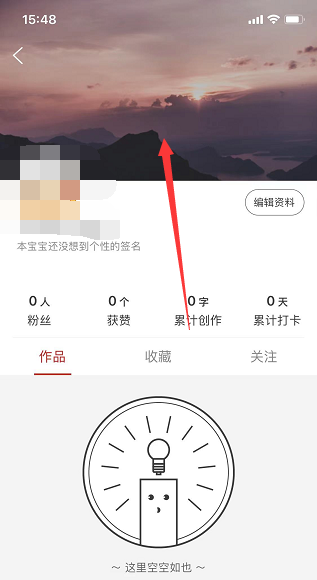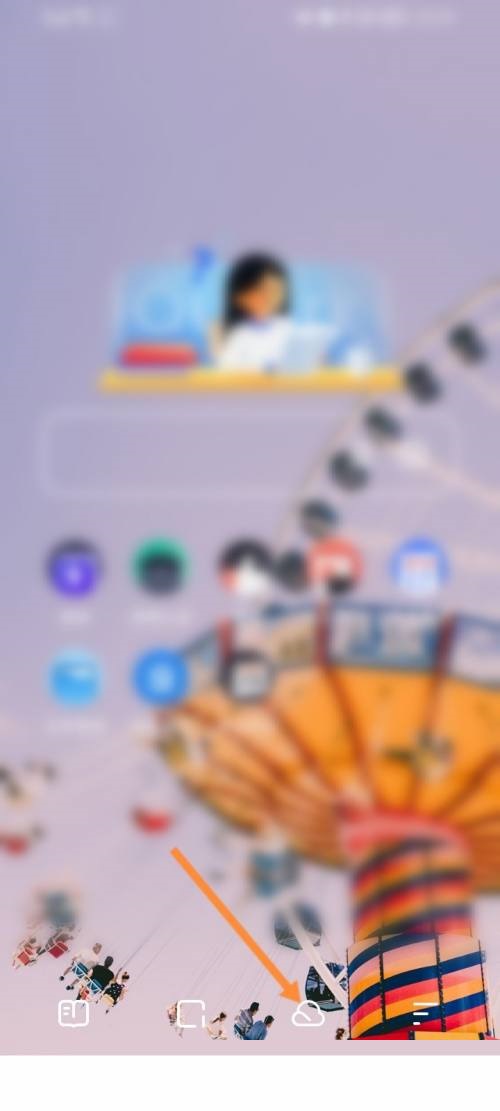今天小编为大家带来了Final Cut音频设置关键帧教程,想知道怎么做的小伙伴来看看接下来的这篇文章吧,相信一定会帮到你们的。
Final Cut音频怎么设置关键帧?Final Cut音频设置关键帧教程
1、首先我们点击音频轨道中的音频素材,鼠标放置在音频的音量调整线上,按下键盘的option,然后鼠标左键在调整线上进行点击。
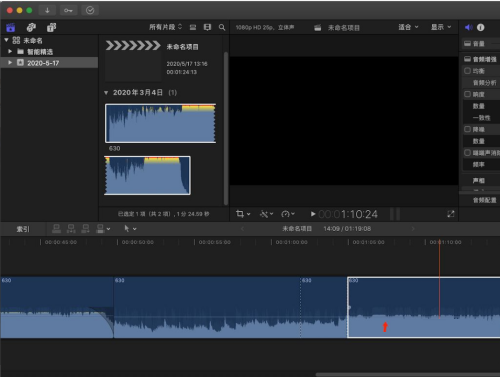 2、然后我们的音频音量调整线上就出现了一个关键帧。
2、然后我们的音频音量调整线上就出现了一个关键帧。
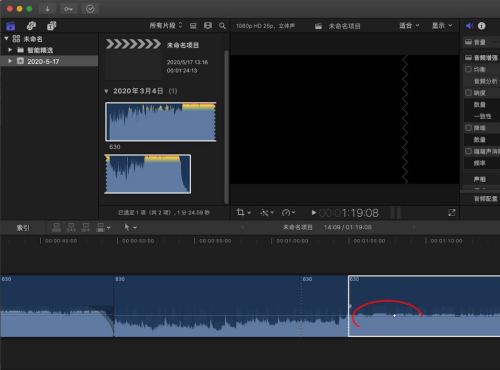 3、同理,按住option,鼠标左键再次点击音量调整线。
3、同理,按住option,鼠标左键再次点击音量调整线。
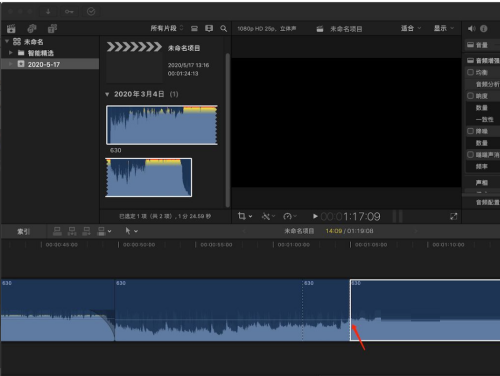 4、接着这时我们鼠标左键按住其中一个关键帧往下拖动。
4、接着这时我们鼠标左键按住其中一个关键帧往下拖动。
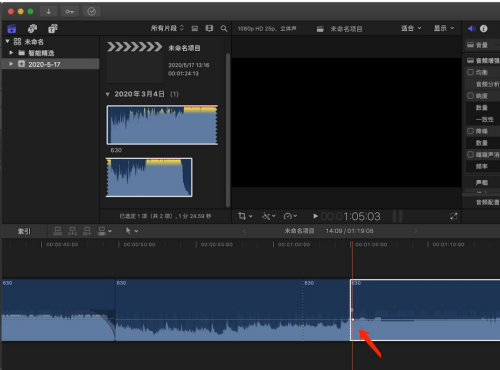 5、最后这样我们的音频通过关键帧设置,就出现了缓入的效果。
5、最后这样我们的音频通过关键帧设置,就出现了缓入的效果。
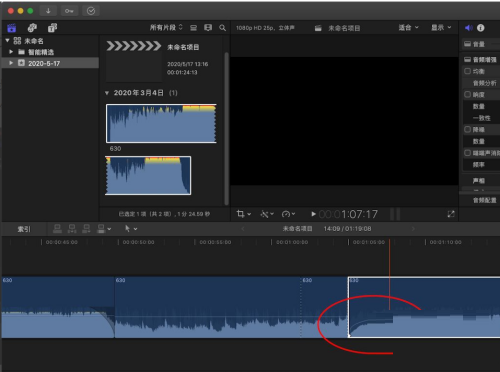 以上这篇文章就是Final Cut音频设置关键帧教程,更多教程尽在下载之家。
以上这篇文章就是Final Cut音频设置关键帧教程,更多教程尽在下载之家。
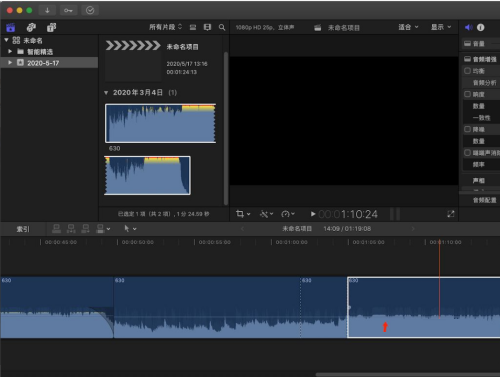 2、然后我们的音频音量调整线上就出现了一个关键帧。
2、然后我们的音频音量调整线上就出现了一个关键帧。
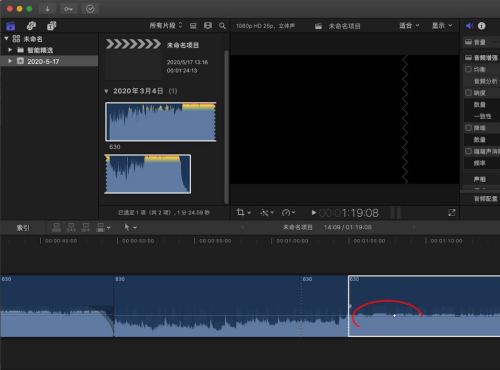 3、同理,按住option,鼠标左键再次点击音量调整线。
3、同理,按住option,鼠标左键再次点击音量调整线。
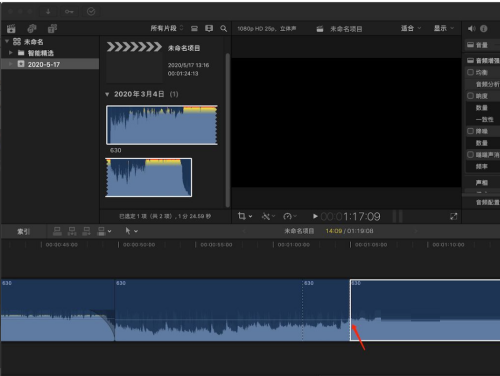 4、接着这时我们鼠标左键按住其中一个关键帧往下拖动。
4、接着这时我们鼠标左键按住其中一个关键帧往下拖动。
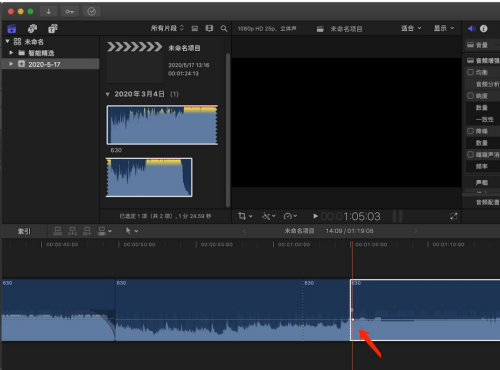 5、最后这样我们的音频通过关键帧设置,就出现了缓入的效果。
5、最后这样我们的音频通过关键帧设置,就出现了缓入的效果。
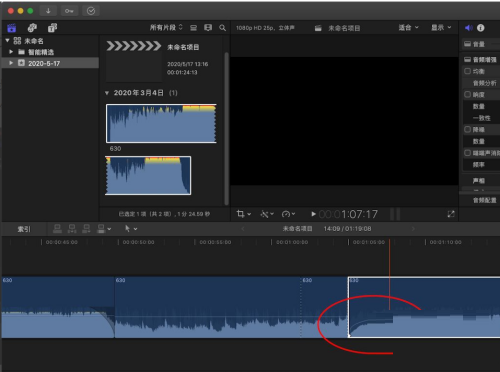 以上这篇文章就是Final Cut音频设置关键帧教程,更多教程尽在下载之家。
以上这篇文章就是Final Cut音频设置关键帧教程,更多教程尽在下载之家。