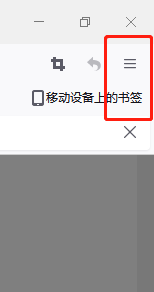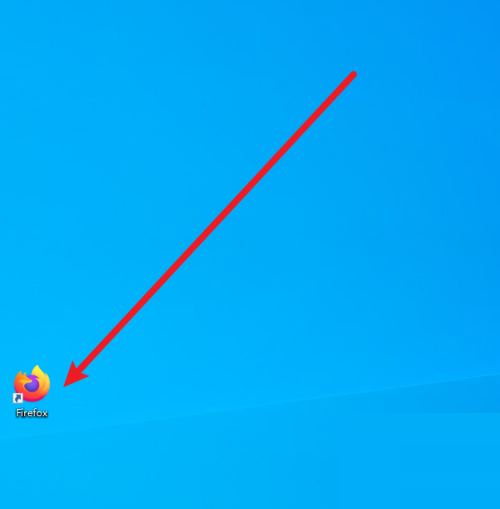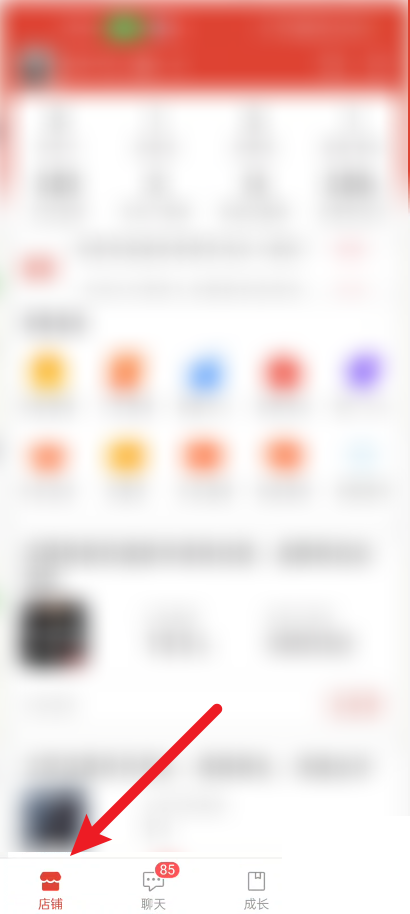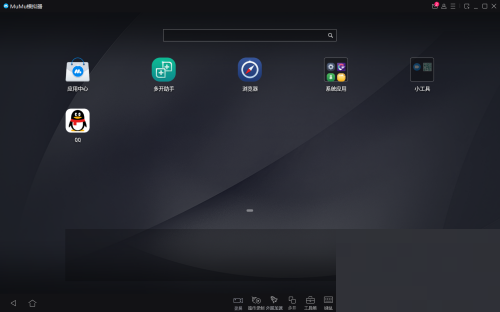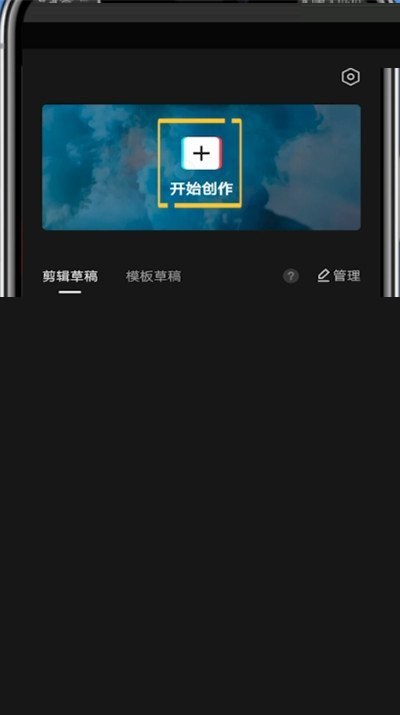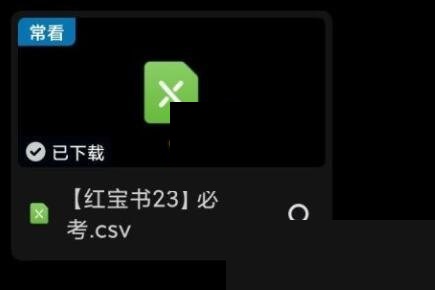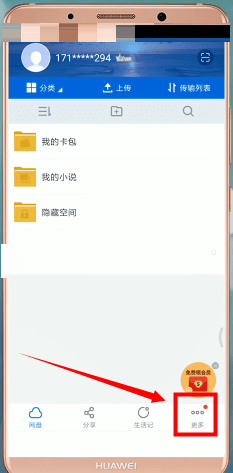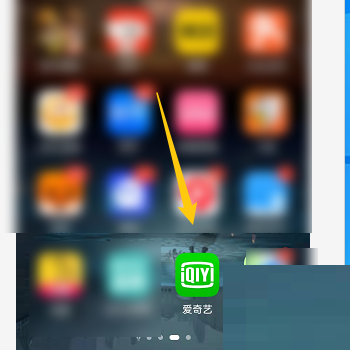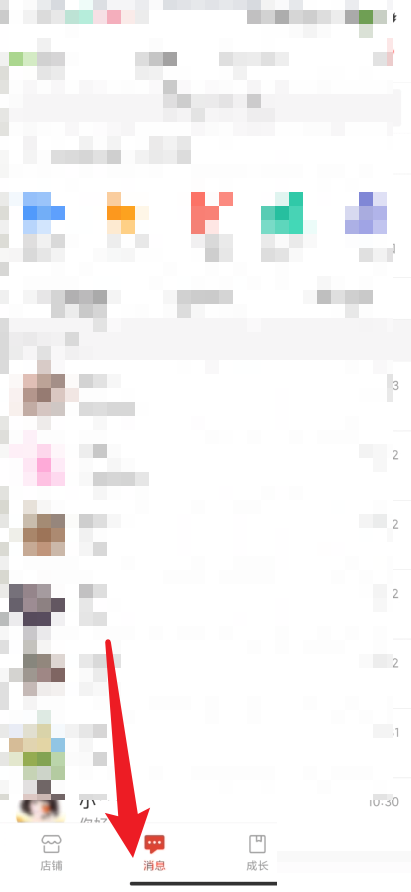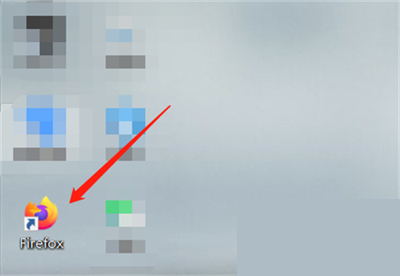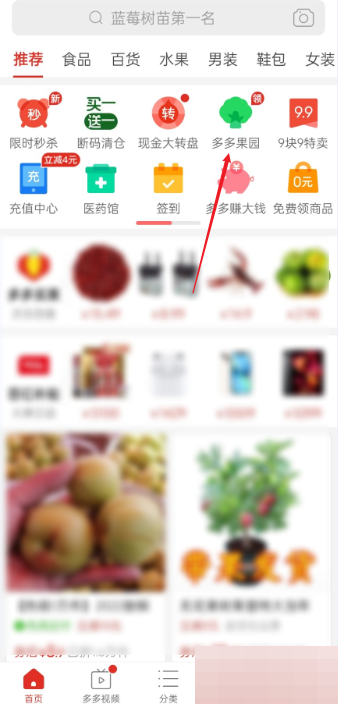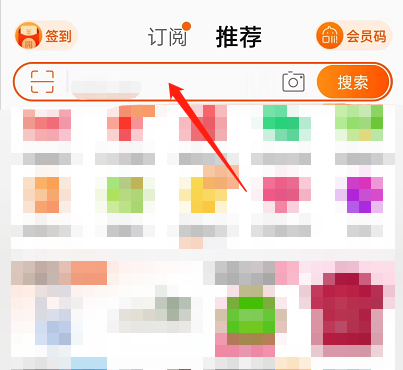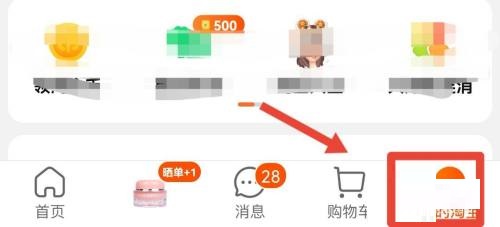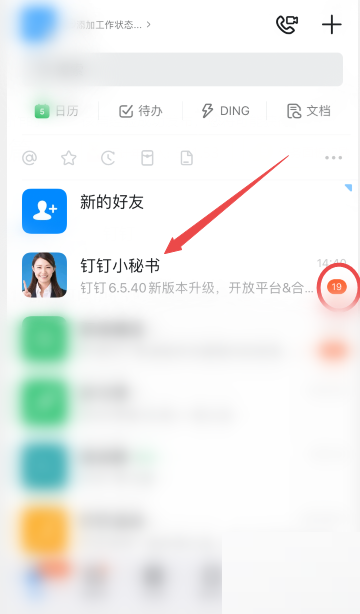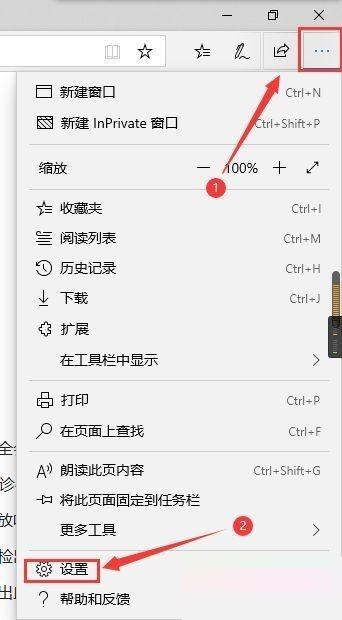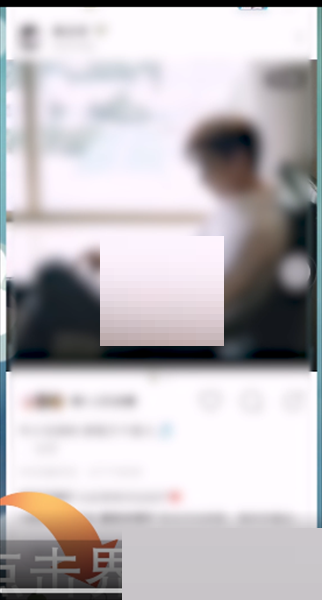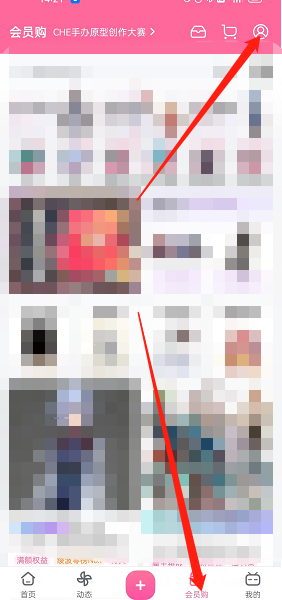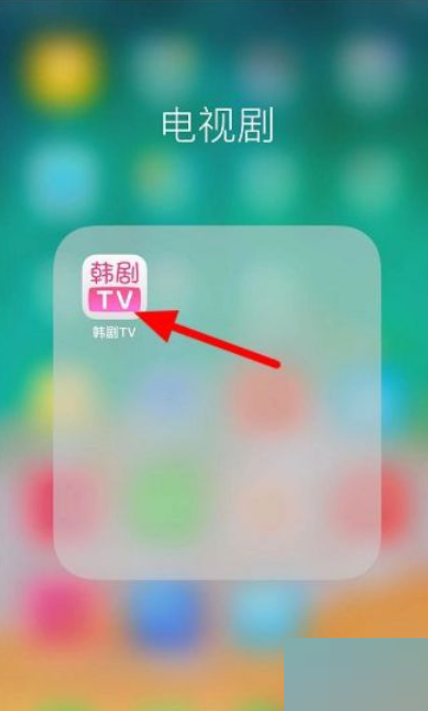今天小编为大家带来了multisim绘制1Z30二极管教程,想知道怎么做的小伙伴来看看接下来的这篇文章吧,相信一定会帮到你们的。
multisim怎么绘制1Z30二极管?multisim绘制1Z30二极管教程
1、首先双击Multisim的快捷图标打开软件,如图:
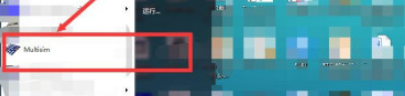 2、然后依次选择“Place”-“Component”,如图:
2、然后依次选择“Place”-“Component”,如图:
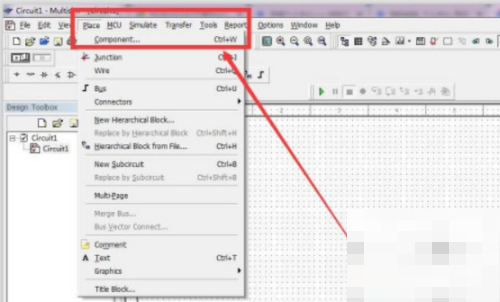 3、接着会弹出一个对话框,然后对话框中输入“1Z30”并确定,如图:
3、接着会弹出一个对话框,然后对话框中输入“1Z30”并确定,如图:
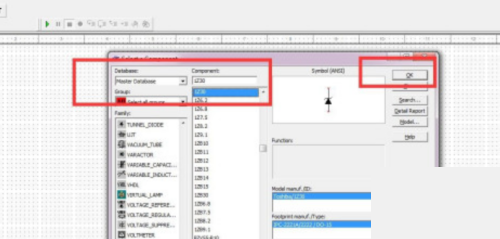 4、此时出现一个活动的1Z30二极管,我们拖动1Z30二极管到图纸中合适的位置,如图:
4、此时出现一个活动的1Z30二极管,我们拖动1Z30二极管到图纸中合适的位置,如图:
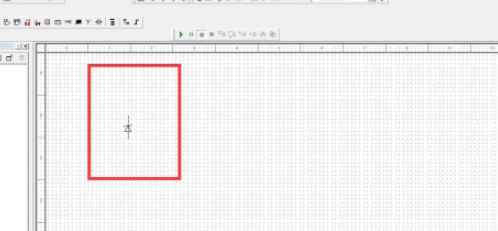 5、把1Z30二极管拖动到合适的位置之后我们点击鼠标左键完成绘制,这样一个1Z30二极管就绘制好了,如图:
5、把1Z30二极管拖动到合适的位置之后我们点击鼠标左键完成绘制,这样一个1Z30二极管就绘制好了,如图:
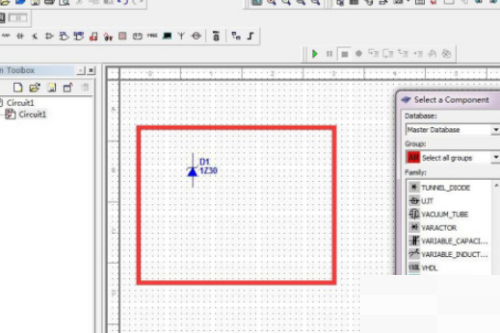 6、最后绘制完1Z30二极管之后会重新弹出选择器件的窗口,如果我们需要放置新的元器件那就重复上述操作,如果绘制完1Z30二极管后不需要别的器件了,那么我们只需要关闭这个窗口就可以了,如图:
6、最后绘制完1Z30二极管之后会重新弹出选择器件的窗口,如果我们需要放置新的元器件那就重复上述操作,如果绘制完1Z30二极管后不需要别的器件了,那么我们只需要关闭这个窗口就可以了,如图:
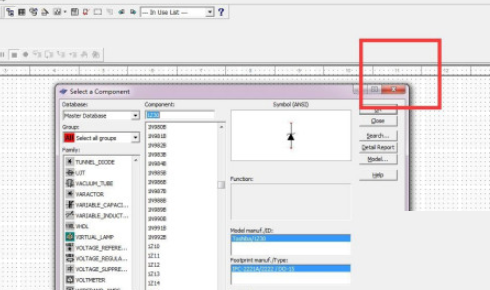 以上这篇文章就是multisim绘制1Z30二极管教程,更多教程尽在下载之家。
以上这篇文章就是multisim绘制1Z30二极管教程,更多教程尽在下载之家。
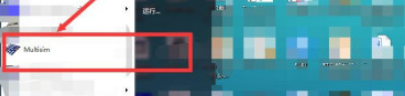 2、然后依次选择“Place”-“Component”,如图:
2、然后依次选择“Place”-“Component”,如图:
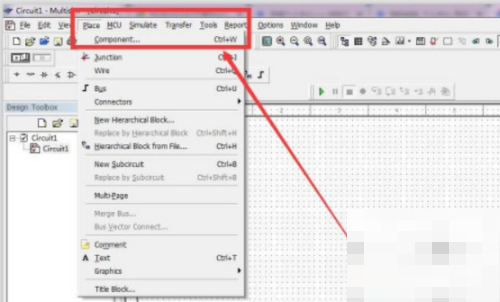 3、接着会弹出一个对话框,然后对话框中输入“1Z30”并确定,如图:
3、接着会弹出一个对话框,然后对话框中输入“1Z30”并确定,如图:
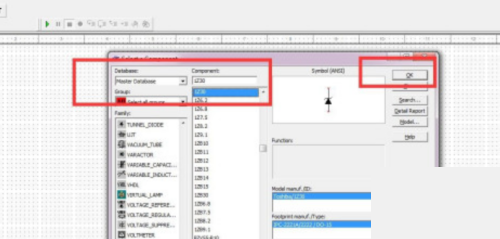 4、此时出现一个活动的1Z30二极管,我们拖动1Z30二极管到图纸中合适的位置,如图:
4、此时出现一个活动的1Z30二极管,我们拖动1Z30二极管到图纸中合适的位置,如图:
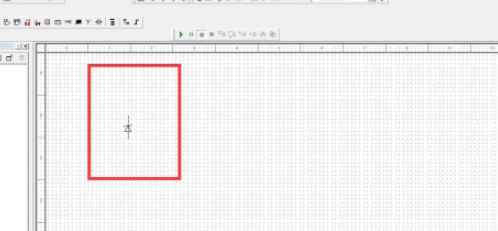 5、把1Z30二极管拖动到合适的位置之后我们点击鼠标左键完成绘制,这样一个1Z30二极管就绘制好了,如图:
5、把1Z30二极管拖动到合适的位置之后我们点击鼠标左键完成绘制,这样一个1Z30二极管就绘制好了,如图:
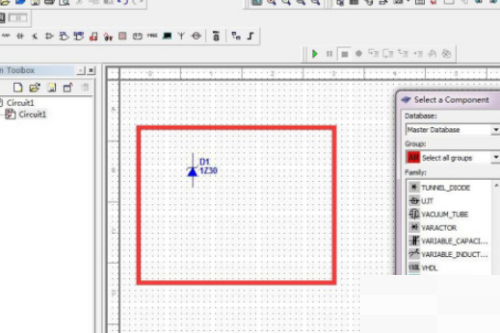 6、最后绘制完1Z30二极管之后会重新弹出选择器件的窗口,如果我们需要放置新的元器件那就重复上述操作,如果绘制完1Z30二极管后不需要别的器件了,那么我们只需要关闭这个窗口就可以了,如图:
6、最后绘制完1Z30二极管之后会重新弹出选择器件的窗口,如果我们需要放置新的元器件那就重复上述操作,如果绘制完1Z30二极管后不需要别的器件了,那么我们只需要关闭这个窗口就可以了,如图:
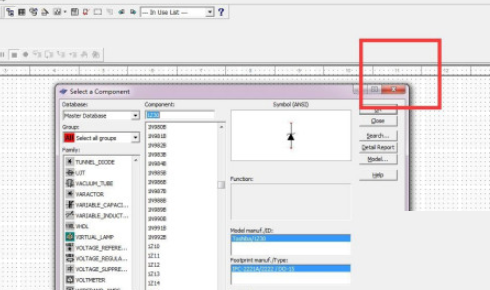 以上这篇文章就是multisim绘制1Z30二极管教程,更多教程尽在下载之家。
以上这篇文章就是multisim绘制1Z30二极管教程,更多教程尽在下载之家。