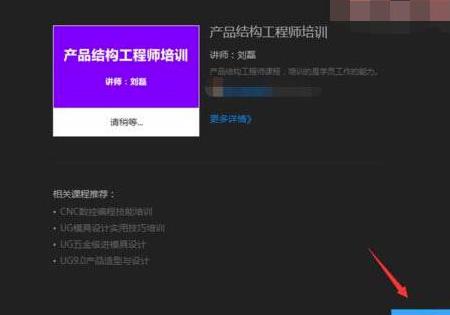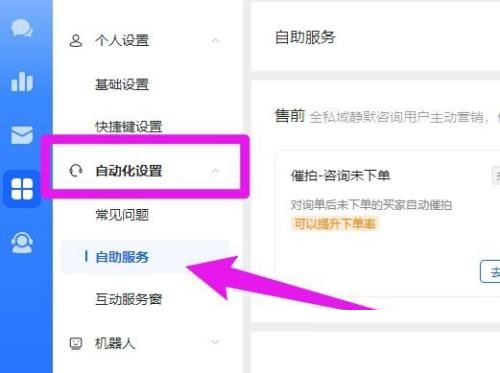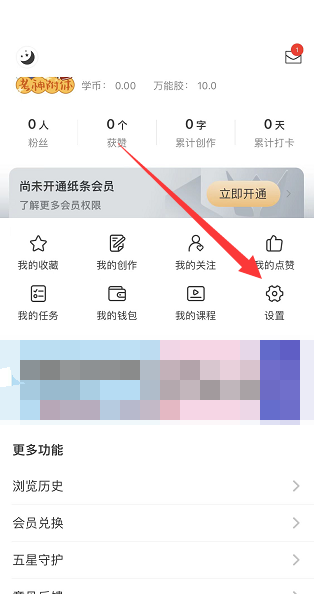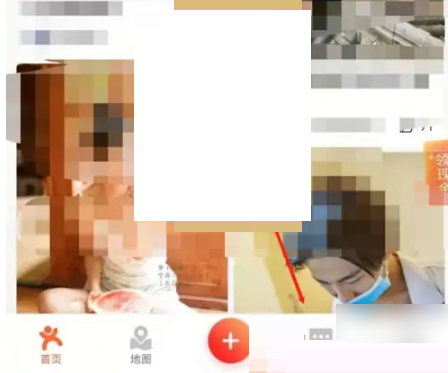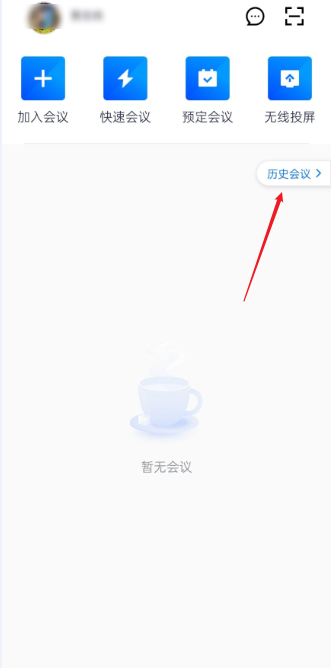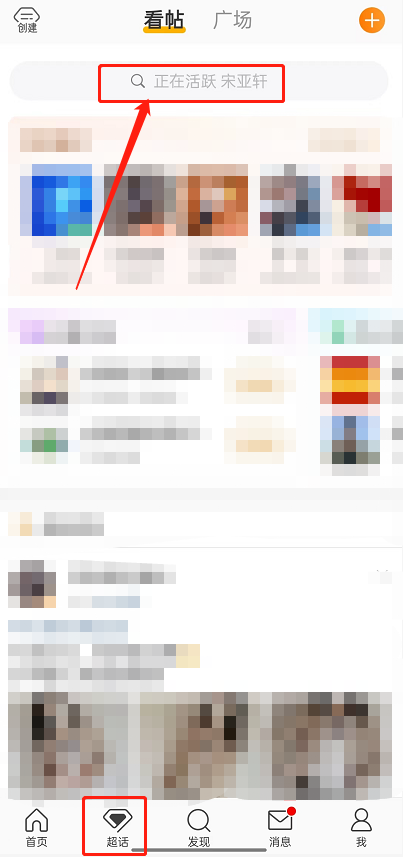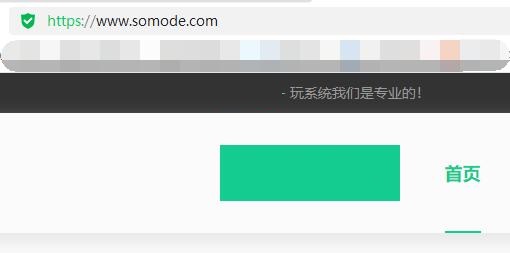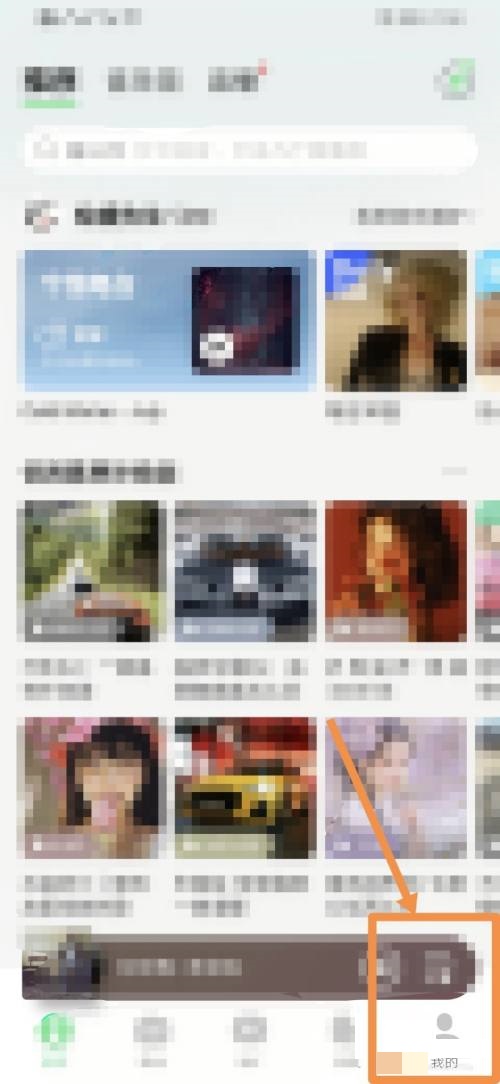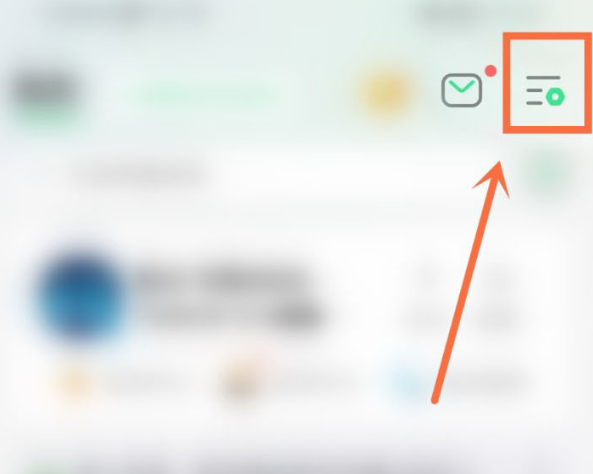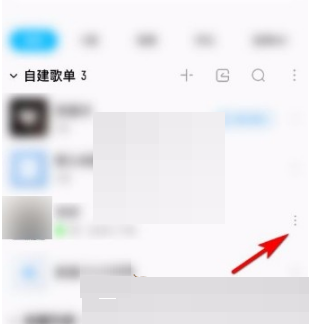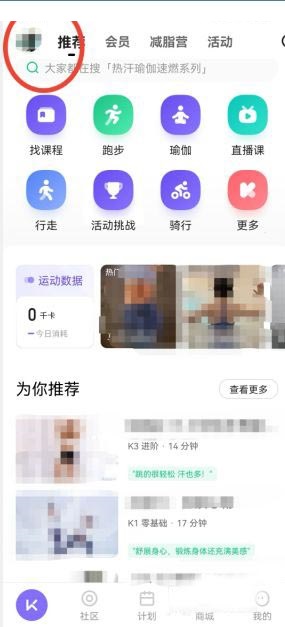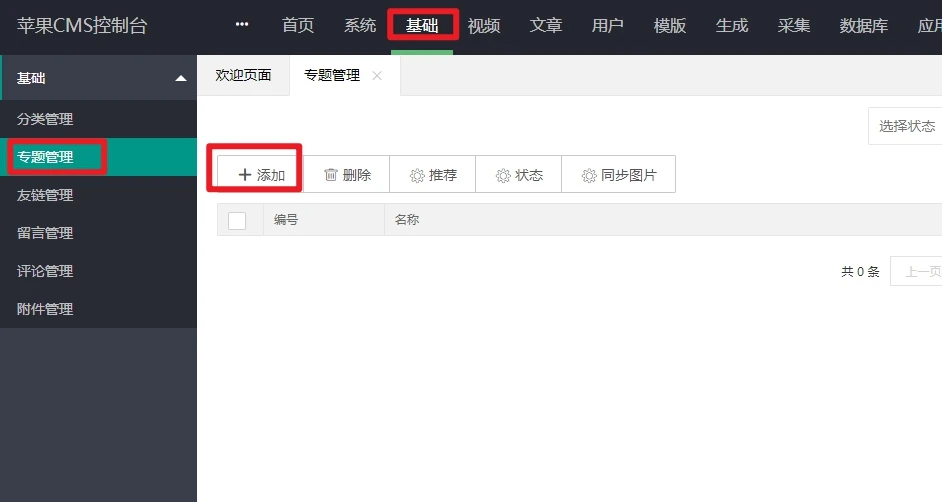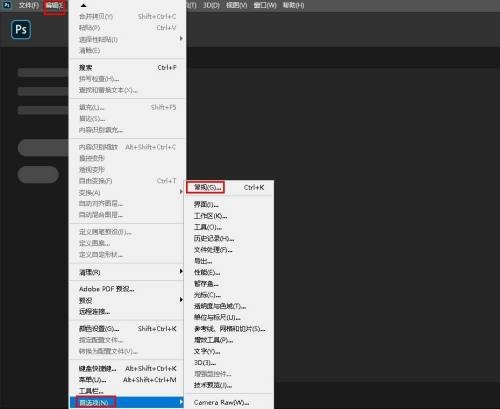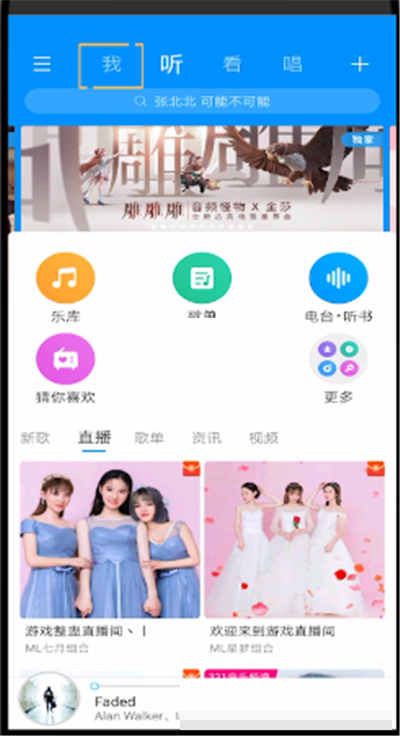很多小伙伴在使用Microsoft Teams的时候,想知道怎么添加Dynamic 365,下面小编就为大家分享方法,感兴趣的小伙伴不要错过哦!
Microsoft Teams怎么添加Dynamic 365?Microsoft Teams添加Dynamic 365方法
1、首先双击Microsoft Teams快捷方式,打开Teams客户端;
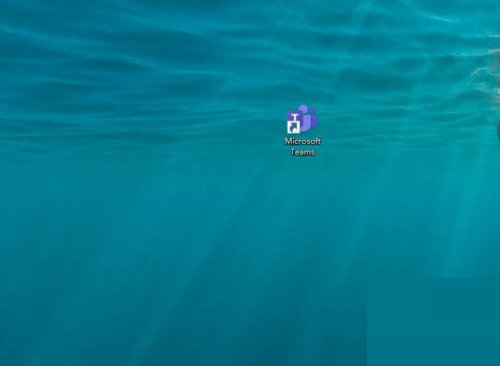 2、然后Teams主面板自动打开;
2、然后Teams主面板自动打开;
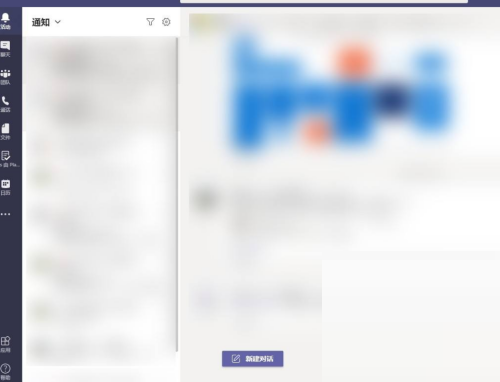 3、点击左下角的“应用”按钮;
3、点击左下角的“应用”按钮;
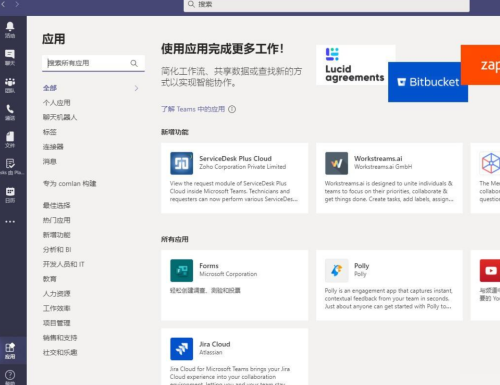 4、接着在搜索框中输入“Dynamic 365”关键字,右侧窗格自动查询相关应用;
4、接着在搜索框中输入“Dynamic 365”关键字,右侧窗格自动查询相关应用;
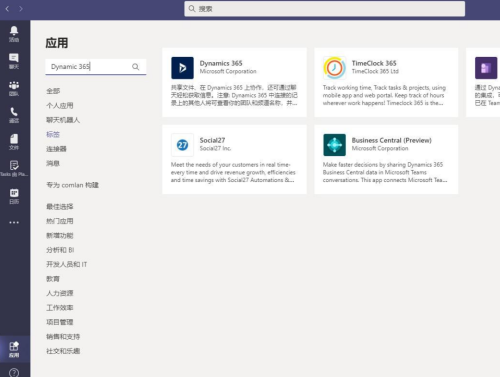 5、点击右侧窗格中的Dynamic 365应用图标,自动弹出应用介绍界面,并点击“添加”按钮;
5、点击右侧窗格中的Dynamic 365应用图标,自动弹出应用介绍界面,并点击“添加”按钮;
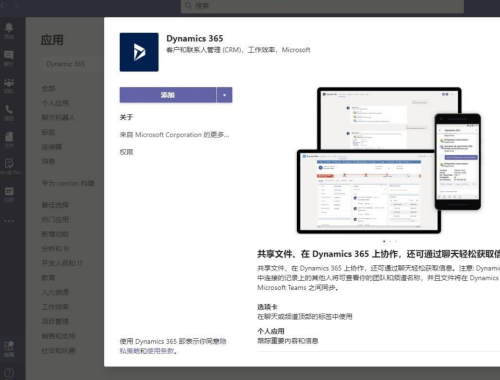 6、Dynamic 365应用自动添加到Teams主面板;
6、Dynamic 365应用自动添加到Teams主面板;
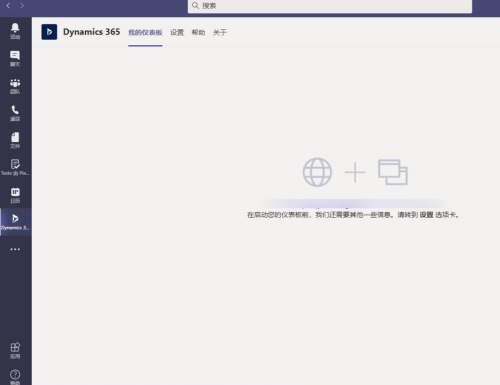 7、再点击“设置”按钮,可以对应用进行设置;
7、再点击“设置”按钮,可以对应用进行设置;
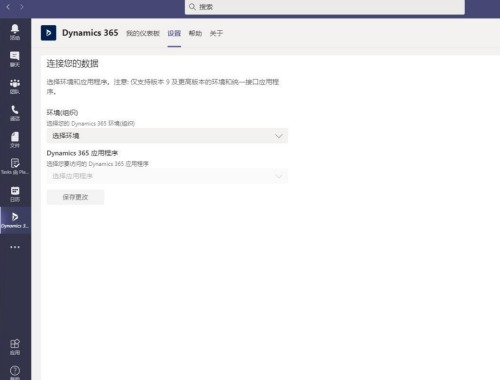 8、点击“帮助”按钮,可以查看Dynamic 365应用的帮助;
8、点击“帮助”按钮,可以查看Dynamic 365应用的帮助;
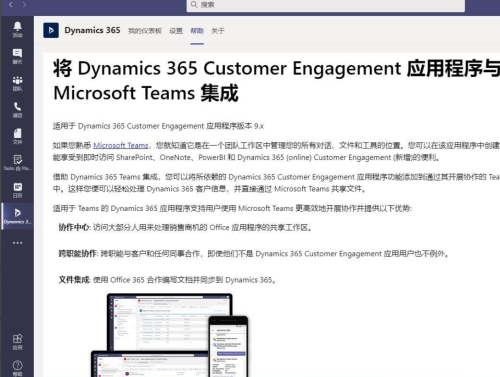 9、最后点击“关于”按钮,可以查看当前Dynamic 365版本、应用介绍、隐私策略、使用条款等。
9、最后点击“关于”按钮,可以查看当前Dynamic 365版本、应用介绍、隐私策略、使用条款等。
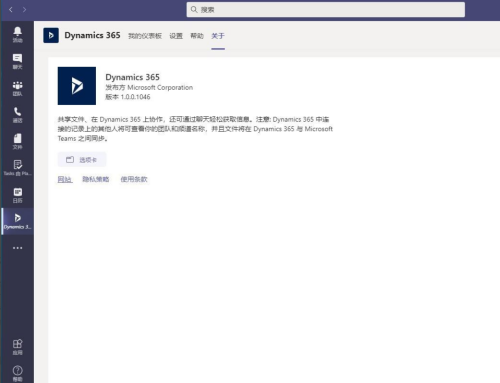 谢谢大家的观看,更多精彩教程请关注本站!
谢谢大家的观看,更多精彩教程请关注本站!
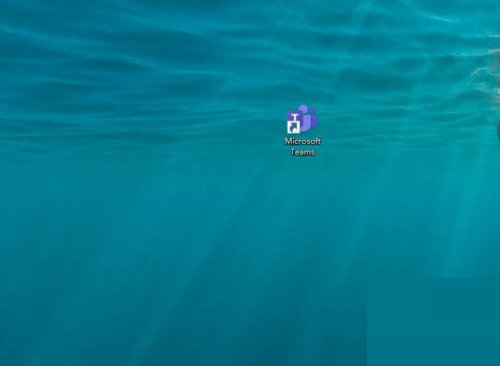 2、然后Teams主面板自动打开;
2、然后Teams主面板自动打开;
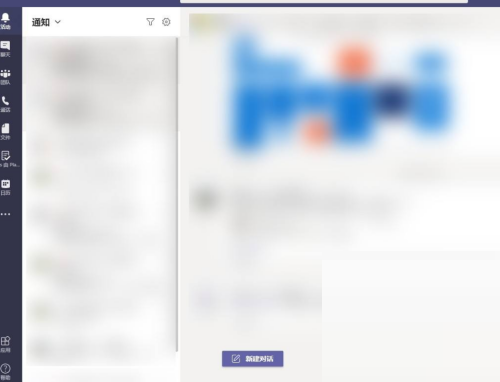 3、点击左下角的“应用”按钮;
3、点击左下角的“应用”按钮;
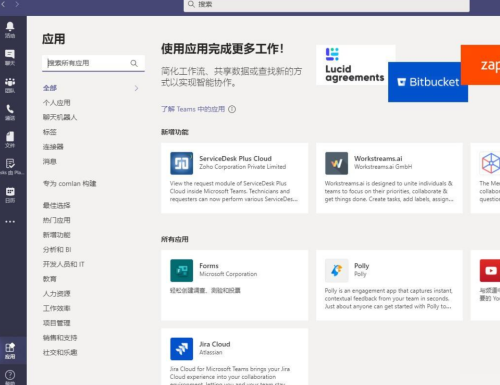 4、接着在搜索框中输入“Dynamic 365”关键字,右侧窗格自动查询相关应用;
4、接着在搜索框中输入“Dynamic 365”关键字,右侧窗格自动查询相关应用;
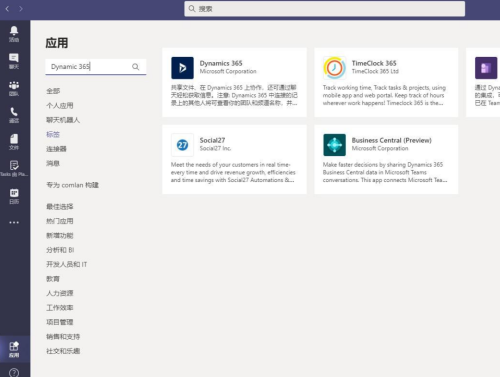 5、点击右侧窗格中的Dynamic 365应用图标,自动弹出应用介绍界面,并点击“添加”按钮;
5、点击右侧窗格中的Dynamic 365应用图标,自动弹出应用介绍界面,并点击“添加”按钮;
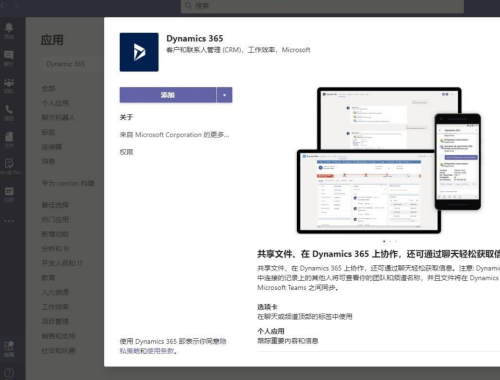 6、Dynamic 365应用自动添加到Teams主面板;
6、Dynamic 365应用自动添加到Teams主面板;
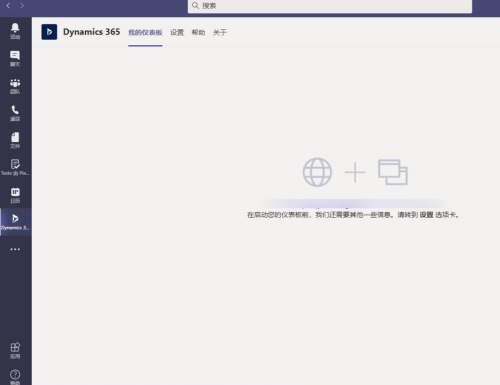 7、再点击“设置”按钮,可以对应用进行设置;
7、再点击“设置”按钮,可以对应用进行设置;
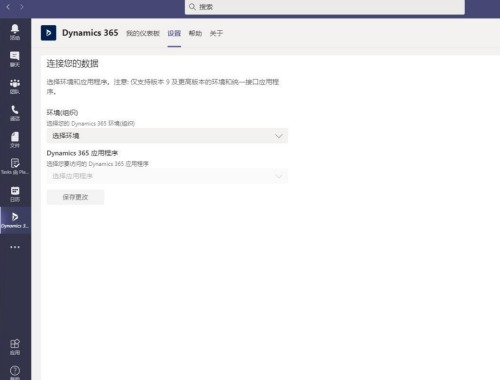 8、点击“帮助”按钮,可以查看Dynamic 365应用的帮助;
8、点击“帮助”按钮,可以查看Dynamic 365应用的帮助;
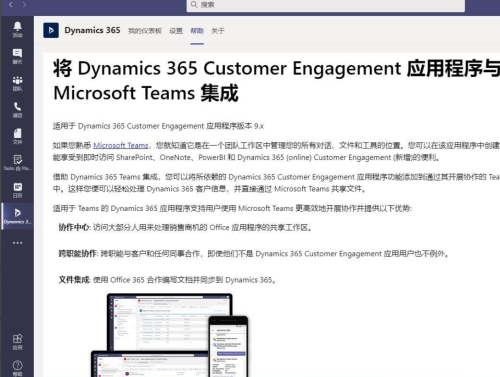 9、最后点击“关于”按钮,可以查看当前Dynamic 365版本、应用介绍、隐私策略、使用条款等。
9、最后点击“关于”按钮,可以查看当前Dynamic 365版本、应用介绍、隐私策略、使用条款等。
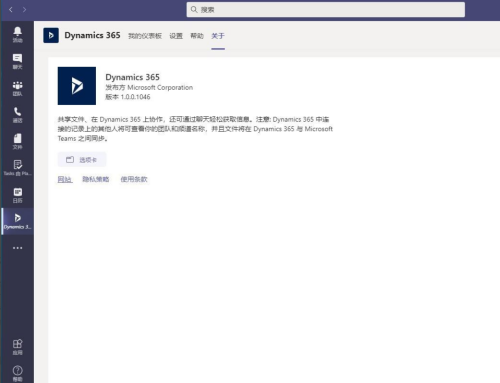 谢谢大家的观看,更多精彩教程请关注本站!
谢谢大家的观看,更多精彩教程请关注本站!